Pengguna Windows 10 yang mengalami masalah seperti waktu respons yang lambat dapat melihat ke Task Manager mereka untuk mendapatkan panduan. Task Manager memberi Anda banyak informasi mengenai proses yang sedang berjalan di mesin Anda.
Di antara metrik, Anda dapat memantau dengan Task Manager adalah penggunaan disk komputer Anda. Jika Anda melihat penggunaan disk 100%, penggunaan disk mesin Anda sudah maksimal dan kinerja sistem Anda akan menurun. Anda perlu mengambil beberapa tindakan korektif.
Banyak pengguna yang baru saja upgrade ke Windows 10 mengeluh komputer mereka berjalan lambat dan Task Manager melaporkan penggunaan disk 100%.
Berikut adalah 10 metode yang dapat Anda gunakan untuk mencoba menyelesaikan masalah penggunaan disk yang tinggi pada sistem Windows 10 Anda. Beberapa mungkin memakan waktu lebih lama dari biasanya karena stres dan peningkatan penggunaan hard drive Anda.
Cara 1: Restart Sistem Anda
Anda tahu dari pengalaman bahwa Restart mesin Anda sering kali dapat menyelesaikan semua jenis masalah. Masalah penggunaan disk Windows 10 100% Anda tidak terkecuali. Saat mengambil rute ini mungkin tidak membantu Anda menemukan alasan yang mendasari masalah, jika berhasil, itu mungkin cukup untuk Anda.
Pastikan untuk menggunakan opsi "Restart" yang memulai sistem Anda dalam keadaan baru sebagai lawan dari opsi "Shut Down" yang mempertahankan status sistem Anda dan mungkin tidak menyelesaikan masalah disk Anda.
Cara 2: Update Windows
Menginstal update terbaru seringkali dapat menyelesaikan masalah misterius dengan sistem Windows 10 Anda. Periksa apakah Anda mutakhir dengan masuk ke bagian "Update and security" dari aplikasi Pengaturan Windows.
Anda dapat memeriksa update baru dan menginstalnya jika tersedia.
Settings > Update & Security settings > Windows Update
Ini dapat meningkatkan kinerja keseluruhan sistem Anda termasuk hard drive Anda.
Cara 3: Periksa Malware
Komputer Anda mungkin terinfeksi malware yang menyebabkan penggunaan disk Anda melonjak. Jika Anda memiliki perangkat lunak antivirus yang berjalan di background, itu seharusnya menangkap masalah. Tidak ada yang sempurna, jadi paksa antivirus Anda untuk memindai hard drive Anda dari kemungkinan infeksi. Ini bisa menjadi proses yang memakan waktu karena disk Anda sudah mengalami penggunaan yang tinggi tetapi mungkin diperlukan untuk mengidentifikasi dan menghapus perangkat lunak berbahaya.
Cara 4: Nonaktifkan Pencarian Windows
Bug yang diketahui di Windows 8 dan 10 dapat menyebabkan loop pencarian yang dapat menjadi penyebab penggunaan disk Anda yang tinggi. Untuk menghentikan sementara fasilitas Pencarian Windows dan melihat apakah itu memperbaiki masalah disk Anda, buka "command prompt" admin dan masukkan perintah: net.exe stop "Windows search". Ini akan menghentikan pencarian Windows dari berjalan sampai waktu berikutnya Windows di-restart.
Jika ternyata Windows Search bertanggung jawab atas penggunaan disk Windows 10 Anda mencapai 100%, Anda dapat menonaktifkannya secara permanen dengan mengikuti prosedur ini:
- Tekan tombol Windows + R, masukkan services.msc dan tekan Enter.
- Jendela layanan akan terbuka. Pilih entri Windows Search dan klik dua kali untuk memperbarui propertinya.
- Pilih Disabled di bawah Startup type dan kemudian OK untuk menyimpan perubahan Anda.
Cara 5: Hentikan Layanan Superfetch
Fitur Windows 10 lain yang dapat menyebabkan masalah adalah layanan Windows Superfetch. Anda dapat menonaktifkan layanan ini untuk sementara dengan cara yang mirip dengan pencarian Windows dengan perintah: net.exe stop superfetch.
Untuk menonaktifkan layanan secara permanen, gunakan prosedur yang sama seperti untuk menonaktifkan Windows search.
Cara 6: Ubah Opsi Energi dari Seimbang ke Performa Tinggi
Perubahan pengaturan energi ini tampaknya berhasil untuk sejumlah pengguna yang telah mengalami penggunaan disk 100% di Windows 10.
Gunakan prosedur ini:
- Buka Power Options > Change plan settings > Change advanced power settings.
- Pilih opsi High-performance dari kotak drop-down dan pastikan semua pengaturan diatur ke default.
Cara 7: Matikan Sementara Perangkat Lunak Antivirus Anda
Langkah lain yang harus diambil ketika menyelidiki penyebab di balik masalah penggunaan disk 100% Windows 10 Anda adalah mematikan perangkat lunak antivirus Anda untuk sementara. Lihat apakah ini meningkatkan penggunaan disk Anda. Jika demikian, Anda mungkin ingin mempertimbangkan untuk mengubah antivirus. Bahkan Windows Defender dapat menyebabkan masalah dengan meningkatkan I/O dan penggunaan jaringan yang dapat menyebabkan penggunaan disk yang tinggi.
Cara 8: Atur Ulang Memori Virtual di Windows 10
Memori virtual memperlakukan disk Anda seolah-olah itu adalah RAM dan menggunakannya untuk menukar file-file sementara ketika kehabisan RAM yang sebenarnya. Kesalahan di pagefile.sys dapat menyebabkan penggunaan disk 100% pada mesin Windows 10 Anda. Obat untuk masalah ini adalah mengatur ulang pengaturan memori virtual Anda.
Ikuti langkah-langkah ini untuk mengatur ulang memori virtual Anda:
- Di "System Properties" komputer Anda, Anda perlu mengklik "Advanced system settings".
- Klik "Settings" di bagian Kinerja.
- Pilih tab "Advanced" dan klik tombol "Change".
- Pastikan kotak berjudul "Automatically manage paging file size" dicentang.
- Anda juga dapat memilih "No paging file", Tekan OK dan kemudian reboot. Ini akan menghambat penggunaan memori virtual dan dapat meningkatkan kinerja disk sistem Anda.
Cara 9: Jalankan Check Disk
Disk cek dapat menunjukkan kepada Anda jika ada masalah fisik dengan hard drive Anda. Biasanya, penggunaan disk yang tinggi menunjukkan bahwa ada aplikasi atau masalah logis yang mendorong penggunaan disk, tetapi perlu waktu Anda untuk mengesampingkan kerusakan fisik apa pun. Jalankan check disk dan catat hasilnya.
Cara 10: Ubah Pengaturan di Google Chrome dan Skype
Beberapa pengguna telah melaporkan bahwa membuat perubahan ini pada pengaturan Google Chrome dan Skype Anda dapat memiliki efek menguntungkan pada penggunaan disk Anda.
Untuk Chrome, buat perubahan ini:
- Settings -> Show advanced settings.
- Di bawah bagian Privasi, hapus centang pada opsi "Use a prediction service to load pages more quickly".
- Anda juga harus mencoba menonaktifkan Flash di Google Chrome.
Untuk memperbarui pengaturan Skype Anda, gunakan prosedur ini:
- Untuk memulai Skype untuk Windows 10, pilih Start menu dari kiri bawah layar Anda. Dalam daftar aplikasi yang tersedia, gulir ke bawah ke Skype untuk Windows 10 dan klik untuk membukanya.
- Pilih Security tab dan klik opsi Edit.
- Dalam daftar "Groups or Usernames" pilih "ALL APPLICATION PACKAGES". Centang Write option untuk memilih Izinkan yang memungkinkan Skype menulis ke disk Anda.
- Tekan OK.
Jika metode ini tidak menyelesaikan masalah Anda dengan penggunaan disk 100% di komputer Windows 10 Anda, Anda mungkin perlu mempertimbangkan untuk mengganti hard drive Anda. Satu hal terakhir yang harus dicoba adalah menonaktifkan proses defrag otomatis yang sedang berjalan karena dapat menyebabkan masalah bagi Anda. Secara umum, hard drive Anda tidak boleh digunakan 100%, jadi jika ya, ada beberapa alasan untuk kondisi tersebut. Anda perlu memperbaiki masalah atau mempertahankan komputer yang bergerak sangat lambat.


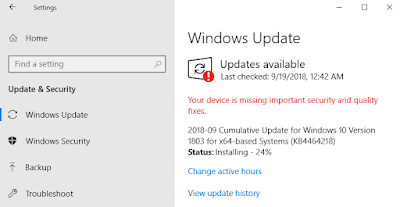










Posting Komentar